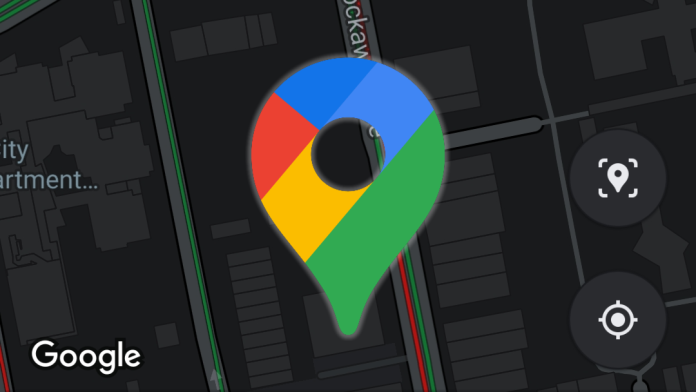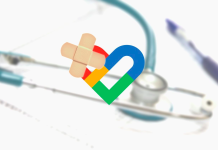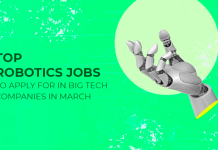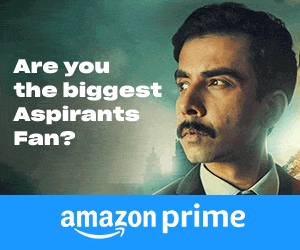Sharing your location or directions is straightforward in Google Maps. It’s a useful way of organizing a meeting or making sure you don’t lose track of friends. Even if you live out of the way, you can share unmarked locations, and easily direct people to that one cool flower you saw yesterday.
Google Maps supports sharing with tons of apps, so if you want to send your location to a Facebook or WhatsApp contact, it’s just as easy as sending to a contact on your phone. All the recipient needs are to have Google Maps installed on their phone to open the link. Sharing works with any device with Google Maps installed, not just Android.
How to share an existing location
Using these steps, you can share any existing marked or unmarked location. Recipients will be sent a link that will open Google Maps at that location for them.
- Tap on the location you wish to share.
- You can also tap and hold any unmarked location to share that spot.
- Tap the Share button in the pop-up window.
- If you wish to share with a phone contact, select the contact here.
- Scroll right to see more contacts.
- If you wish to share through a specific app, tap More to see all the apps you can share with.
- Tap an app to open that app. Your location link will be autofilled.
- Tap Copy to copy the location manually.
- Tap Nearby Share to share with local Android devices. (You can now share with Chromebooks too! Check out our guide on how to use Nearby Share with Chromebooks to see how)
How to share your location
Sharing locations isn’t limited to static locations. You can also share the location of your phone. The best part about this is that you can set it for a limited time period, which is great if you’re going out for an evening with friends and get split up.
- Tap your profile in the top right.
- Tap New Share.
- Select how long you wish to share your location.
- You can choose increments of an hour, or until you manually turn it off.
- Tap the contact you wish to share with,
- If the intended recipient doesn’t appear, scroll right to see all your contacts
- Or, Choose an app below the contacts bar to share your location through a specific app
How to share directions
Don’t worry about typing out long lists of directions for your contacts. Simply send them a directions link, and they can use Google Maps to find their way.
- Set the directions you wish to share.
- Tap the three-button menu in the top right.
- Tap Share directions.
- If you wish to share with a phone contact, select the contact here.
- Scroll right to see more contacts.
- If you wish to share through a specific app, tap More to see all the apps you can share with.
- Tap an app to open it. Your location link will be auto-filled.
- Tap Copy to copy the location manually.
- Tap Nearby Share to share with local Android devices. They will need to have Nearby Share turned on to receive your location.
Interested in seeing what else you can do with Google Maps? Check out our guides on how to measure distances in Google Maps and how to set your commute to get the most out of this essential Android app.